[html]
PORADNIK - GIMP
GIMP (GNU Image Manipulation Program) – darmowy program do tworzenia i obróbki grafiki rastrowej. (...) Pracuje w systemach Linux, Mac OS, Windows, a rozpowszechniany jest na licencji GNU GPL. Nie obsługuje standardu CMYK, pozwalając jedynie na jego symulację. Obsługuje przestrzeń kolorów RGB oraz odcienie szarości.
Nam wystarczy wiedzieć, że jest darmowy i po polsku. No, przynajmniej będzie spolszczony jeśli przy instalacji zastosujecie się do moich wskazówek :)
INSTALACJA PROGRAMU
GIMP można i powinno się pobierać z oficjalnej strony, czyli: http://www.gimp.org/downloads/ dlatego teraz na nią wejdź.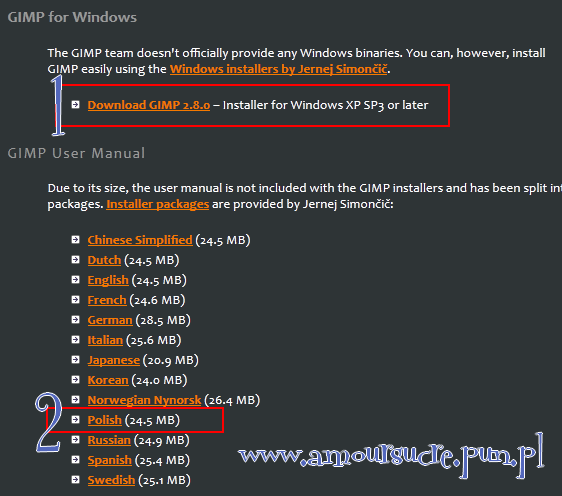
Najpierw pobierz oba zaznaczone pliki, a potem otwórz pierwszy z nich. Postępuj zgodnie z poleceniami instalatora (czyli klikaj cały czas "accept" i "ok" <- w licencji nie ma nic o wycinaniu nerek, więc spokojnie). Następnie otwórz drugi plik i podobnie jak przy pierwszym - postępuj zgodnie z poleceniami instalatora.
Gotowe!
TWORZENIE POSTACI
Otwórz program!
(Pierwsze uruchomienie GIMPa może trwać nawet około godziny, ale nie należy się tym zrażać. Zresztą, Adobe Photoshop za pierwszym razem włączał mi się trzy godziny. Za każdym następnym razem jest już szybciej).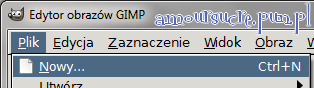
Kliknij plik, a potem "Nowy".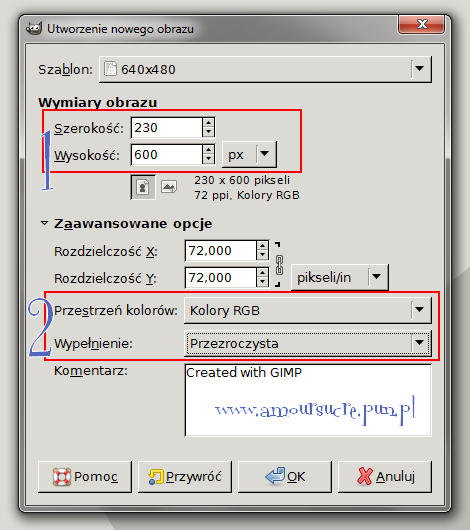
W otworzonym oknie ustaw wartości dokładnie takie jak na powyższym screenie. Nie zapomnij aby ustawić kolor przezroczysty jako tło!
Teraz wejdź na forum w temat zawierający ciało, a więc naszą pierwszą warstwę i skopiuj obrazek.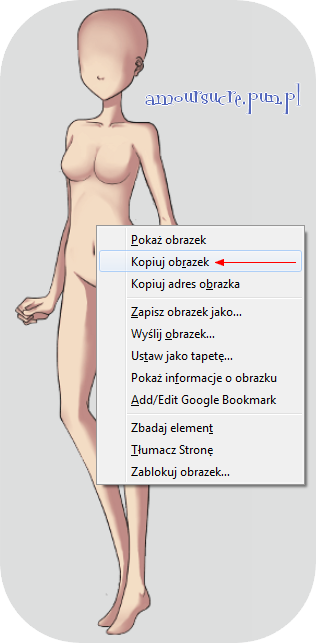
Znów wejdź do programu i kliknij edycja -> wklej jako -> nowa wartwa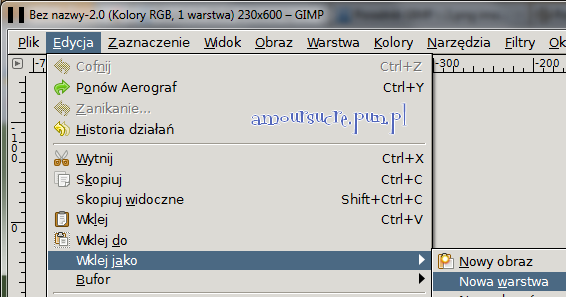
Powinieneś otrzymać coś takiego (oczywiście bez adresu naszego forum):
Kwadraciki wokół ciała symbolizują przezroczyste tło :)
Następnie tak samo postąp z oczami, włosami, brwiami, dodatkami i ciuchami. Wszystkie je znajdziesz w dziale "szafa". Pamiętaj, że warstwy możesz przesuwać wedle uznania!
ZAPISYWANIE PLIKU
Aby zapisać nasze dzieło musimy zrobić kilka rzeczy. Po pierwsze wejdź w menu "plik" i kliknij "zapisz jako".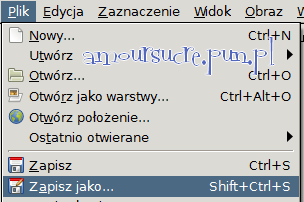
Otworzy Ci się takie okno: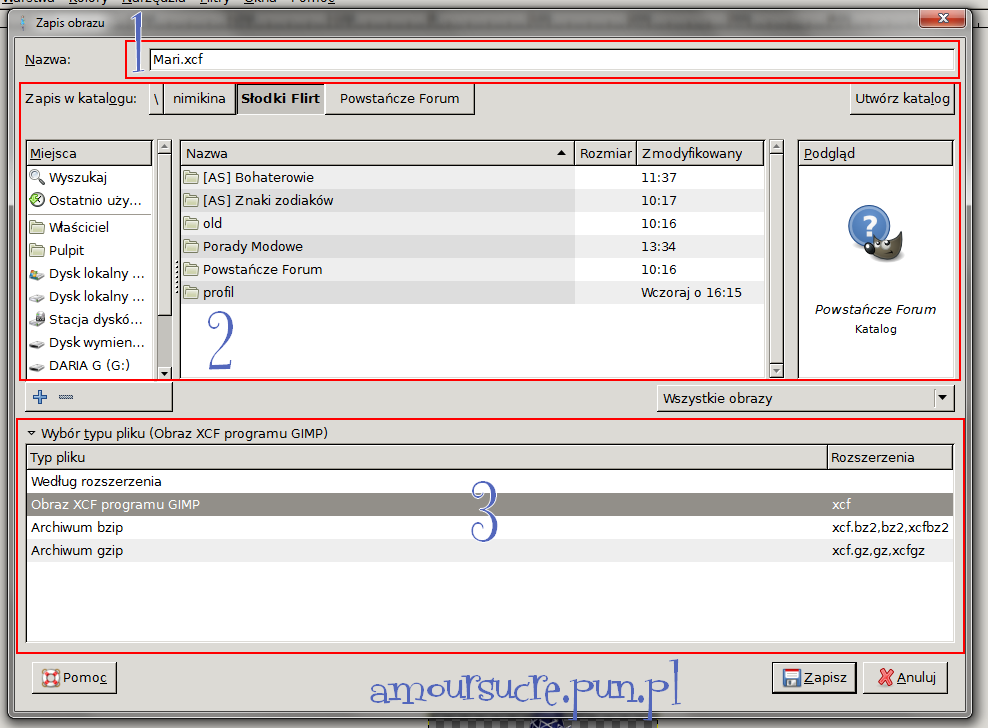
W polu oznaczonym cyfrą 1 wpisz nazwę swojego pliku. Nie zmieniaj napisu po kropce!
W 2 wybierz folder, w którym ma zapisać się plik...
A w 3 rozszerzenie. Wybierz "XCF" (zaznaczone na zdjęciu).
Plik został zapisany, niestety na razie jedynie program GIMP może go otworzyć. Teraz to zmienimy! Otwórz nasz plik (chyba, że wcześniej nie został zamknięty) i wejdź w menu plik, a potem kliknij "wyeksportuj do".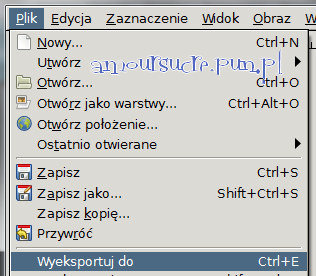
Powinno otworzyć się okno: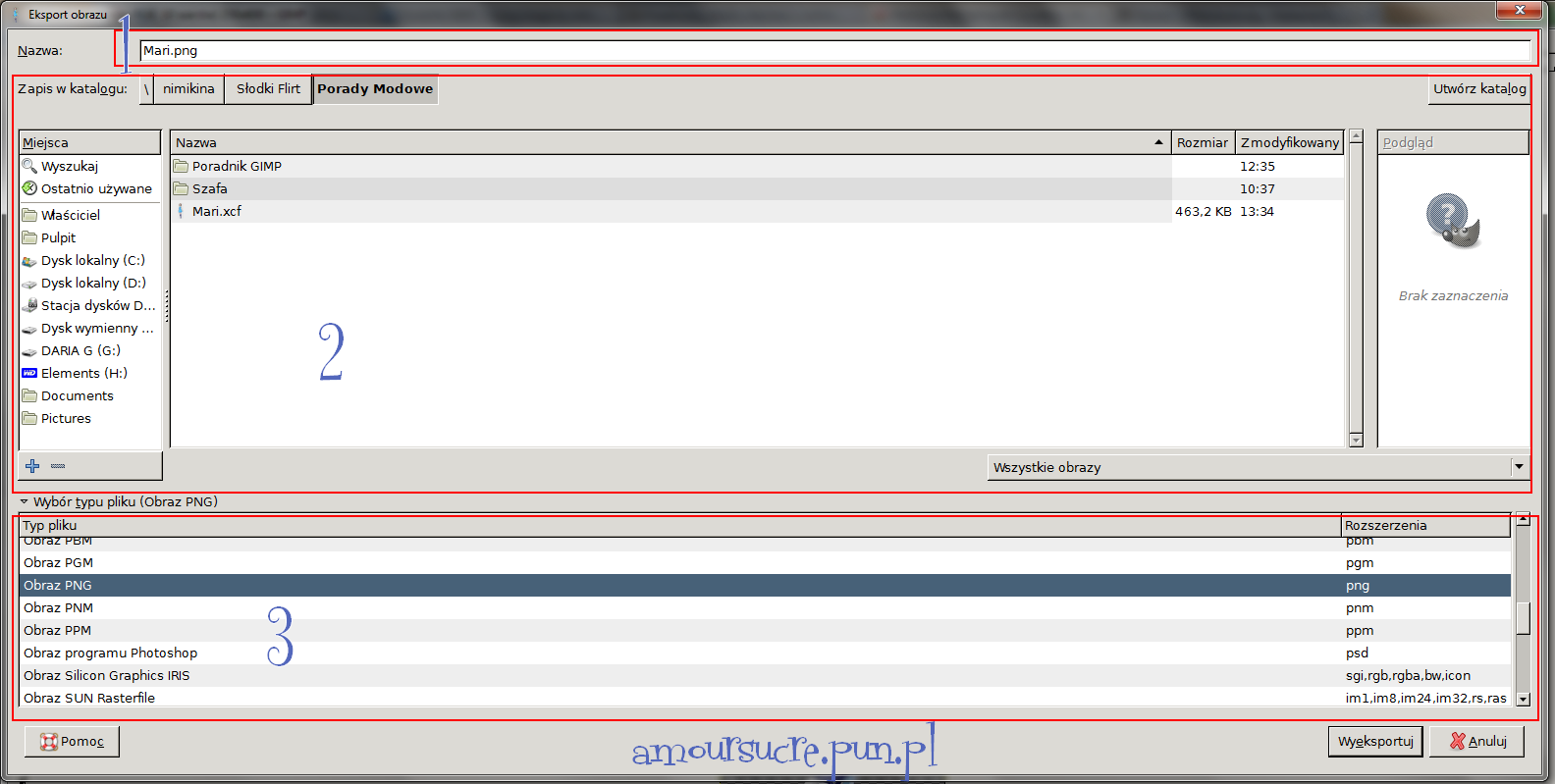
W polu oznaczonym cyfrą 1 wpisz nazwę swojego pliku. Nie zmieniaj napisu po kropce!
W 2 wybierz folder, w którym ma zapisać się plik...
A w 3 rozszerzenie. Wybierz "PNG" (zaznaczone na zdjęciu).
W następnym oknie NIC nie zmieniaj, a potem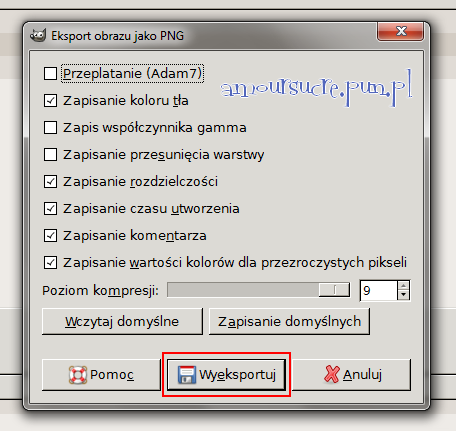
Kliknij "wyeksportuj"!
GOTOWE
Przykładowy efekt takiej zabawy zaprezentuje wam Mari: [/html]
[/html]
W sumei też nie wiem czemu tak jest, ale jak kopiuję w Chromku to robi na czarno... Więc w ramach kopiowania przerzucam się na explorera, bo o dziwo tam kopiuje bez tła *__* Jakby ktoś wiedział co zrobić z tym to niech sie dzieli wiedzą(nie no, dotąd nie miałam potrzeby kopiować obrazków bez tła, to się nie znam |D)
Ehem, ehem. A zauważyliście, że kiedy nakładacie warstwę na warstwę to tło robi się mniej przezroczyste i w grze jest tak samo? Wina złego kodowania czy czegoś tam, w każdym razie po stronie gry a nie naszej. Wielokrotnie tak było i będzie, niestety.
Polecam kopiowanie w firefoxie, wklejanie do gimpa. Jeśli natomiast kopiujecie do innego programu musicie poszukać własnego rozwiązania. Zaznacza, że zapisanie pliku i otwarcie go niewiele pomaga D:
nimikina napisał:
zapisanie pliku i otwarcie go niewiele pomaga D:
Tylko niektóre pliki są jakieś zjechane i zapisują się z czarną obwódką/tłem. Ja już tyle zapisywałam i ten problem dotyka raczej niewielu ubrań ^^
Tak, tak, coś jest nie tak i się kumuluje szarość...
To spróbuj jeszcze w explorerze ;P Mi w nim działa ^.^
To jeszcze... a wklejasz chociaż jako nowa warstwa w gimpie? Bo inaczej to chyba też czerń się pcha.
Ostatnia szansa: olej tworzenie tła. Od razu wklej skopiowane ciało jako "nowy obraz".
Jeżeli macie chrome to najpierw musicie zapisać obraz, dopiero wtedy działa przezroczystość.